|
Step 1
|
|
 Before you can transfer downloaded content you have to purchase it first
in the MobiGo® Download Center. For help purchasing items please refer
to the VTech tutorial "Purchasing Downloadable Content for the MobiGo®
on Learning Lodge Navigator®".
Before you can transfer downloaded content you have to purchase it first
in the MobiGo® Download Center. For help purchasing items please refer
to the VTech tutorial "Purchasing Downloadable Content for the MobiGo®
on Learning Lodge Navigator®".
|
|

Step 2
|
|
 Use the USB cable to connect your MobiGo® to the computer. To connect
the MobiGo®, first open the USB door cover on the bottom of the unit,
and insert the small end of the USB cable.
Use the USB cable to connect your MobiGo® to the computer. To connect
the MobiGo®, first open the USB door cover on the bottom of the unit,
and insert the small end of the USB cable.
|
|

Step 3
|
|
 Connect the other end of the cable to your computer's USB port.
Connect the other end of the cable to your computer's USB port.
|
|

Step 4
|
|
 Make sure that your computer is connected to the internet, and turn the
MobiGo® on. Learning Lodge Navigator® will automatically launch.
Make sure that your computer is connected to the internet, and turn the
MobiGo® on. Learning Lodge Navigator® will automatically launch.
|
|

Step 5
|
|
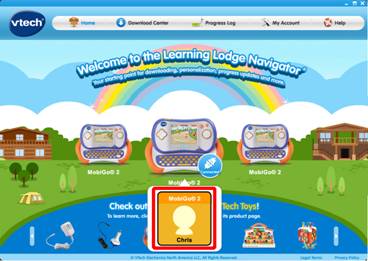 Click on your child's profile underneath the MobiGo® image on the
Learning Lodge Navigator®'s home page.
Click on your child's profile underneath the MobiGo® image on the
Learning Lodge Navigator®'s home page.
|
|

Step 6
|
|
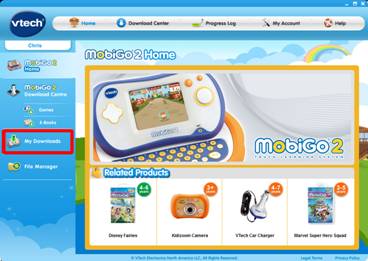 This will bring you to the MobiGo® home page. Select My Downloads
from the menu on the left.
This will bring you to the MobiGo® home page. Select My Downloads
from the menu on the left.
|
|

Step 7
|
|
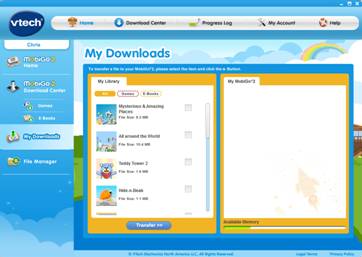 The My Downloads page can be used to manage the downloaded content on
your MobiGo®. Items that you've purchased from the Download Center
are displayed on the left. Items on your MobiGo® are displayed on the
right.
The My Downloads page can be used to manage the downloaded content on
your MobiGo®. Items that you've purchased from the Download Center
are displayed on the left. Items on your MobiGo® are displayed on the
right.
|
|

Step 8
|
|
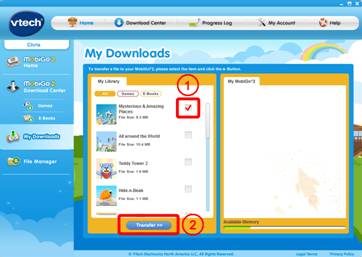 To transfer an item onto your MobiGo®, check the box next to it. Then,
click the Transfer button.
To transfer an item onto your MobiGo®, check the box next to it. Then,
click the Transfer button.
|
|

Step 9
|
|
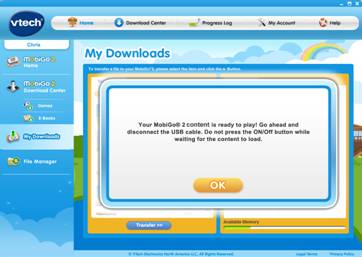 Once the item is done transferring, disconnect the USB cable. Turn the
MobiGo® on and enjoy your new downloads!
Once the item is done transferring, disconnect the USB cable. Turn the
MobiGo® on and enjoy your new downloads!
|
|
|